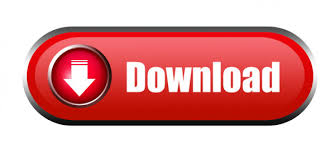
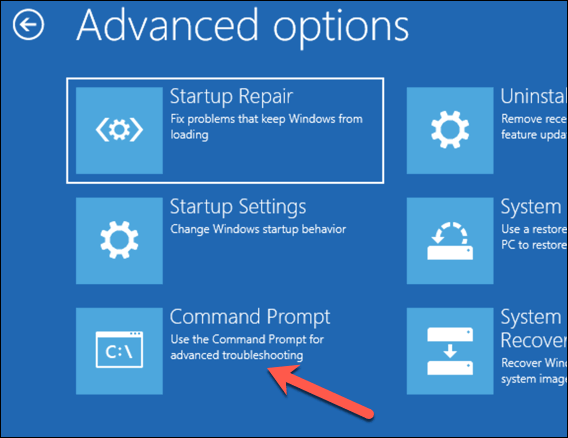
- #DISABLE MICROSOFT WORD COMMAND PROMPT SOFTWARE#
- #DISABLE MICROSOFT WORD COMMAND PROMPT WINDOWS#
Many software systems implement command-line interfaces for control and operation.
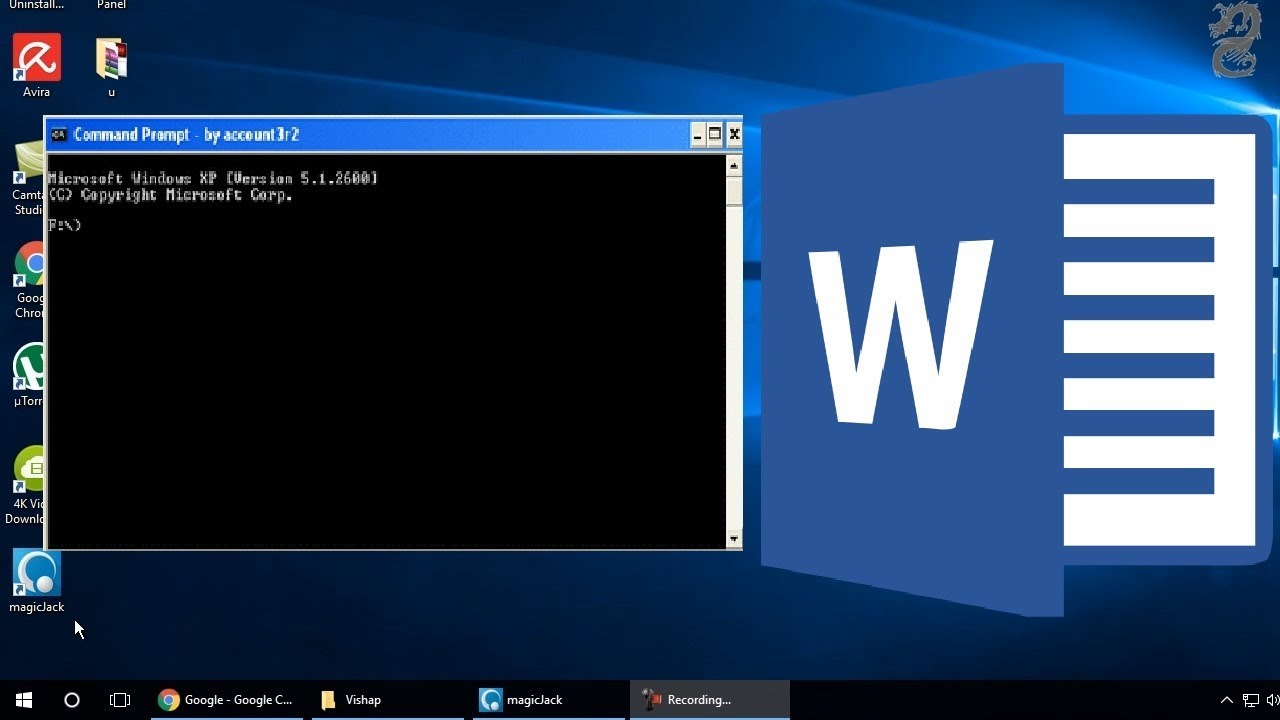

Programs with command-line interfaces are generally easier to automate via scripting. Command-line interfaces are often implemented in terminal devices that are also capable of screen-oriented text-based user interfaces that use cursor addressing to place symbols on a display screen. Examples of this include the Microsoft Windows, DOS Shell, and Mouse Systems PowerPanel. However, some programming and maintenance tasks may not have a graphical user interface and may still use a command line.Īlternatives to the command line interface include text-based user interface menus (for example, IBM AIX SMIT), keyboard shortcuts, and various desktop metaphors centered on the pointer (usually controlled with a mouse). Today, many users rely upon graphical user interfaces and menu-driven interactions. Such access was primarily provided to users by computer terminals starting in the mid-1960s, and continued to be used throughout the 1970s and 1980s on VAX/VMS, Unix systems and personal computer systems including DOS, CP/M and Apple DOS. Operating systems implement a command-line interface in a shell for interactive access to operating system functions or services. The program which handles the interface is called a command-line interpreter or command-line processor.
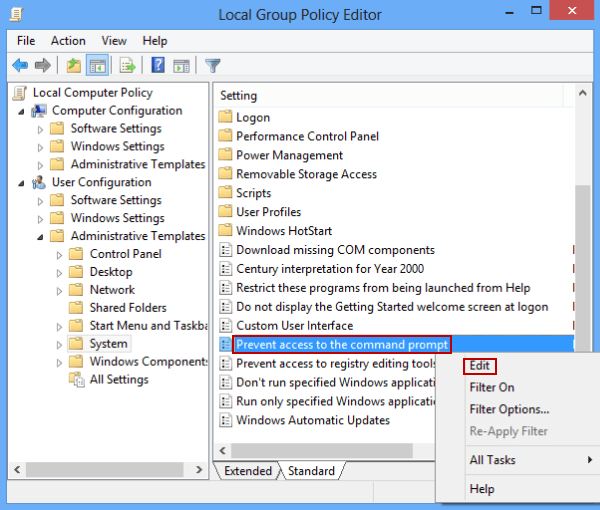
#DISABLE MICROSOFT WORD COMMAND PROMPT WINDOWS#
If you use custom contextual tabs, make sure to implement a fallback experience for when your add-in runs on platforms that don't support custom contextual tabs.Screenshot of Windows PowerShell 1.0, running on Windows VistaĪ command-line interface ( CLI) processes commands to a computer program in the form of lines of text.
If the functionality that is provided with a custom tab should only be available in certain contexts, use custom contextual tabs. If your add-in is the primary way users interact with the document and you have a custom ribbon tab, consider integrating into the tab the buttons for the Office functions that users will frequently need. Giving excessive prominence to your add-in inconveniences and annoys users and administrators. Do not position a custom tab to the left of the Home tab, or give it focus by default when the document opens, unless your add-in is the primary way users will interact with the document. Do not add superfluous buttons to increase the real estate of your add-in. If you have multiple groups, name each group based on the functionality that the commands in that group provide. Name your group to match the name of your add-in. Place commands on a custom tab if you have more than six top-level commands. You can also add commands to the Home tab if your add-in needs to work across Office versions (such as Office on the web or desktop) and a tab is not available in all versions (for example, the Design tab doesn't exist in Office on the web). Place commands on the Home tab if the functionality doesn't fit on another tab, and you have fewer than six top-level commands. For more information, see Office Add-ins XML manifest. Note that not all tabs are available across all Office versions. For example, if your add-in enables users to insert media, add a group to the Insert tab. Place commands on an existing tab (Insert, Review, and so on) if the functionality provided fits there. Minimize the number of steps an action takes to complete.įor the placement of your commands in the Office app ribbon: Provide granular actions that make common tasks within your add-in more efficient to perform. Do not combine multiple actions in a single button. Use commands to represent a specific action with a clear and specific outcome for users. Best practicesĪpply the following best practices when you develop add-in commands. For details, see Debug add-ins in Office on the web. To debug an Add-in Command, you must run it in Office on the web. For information about support in Outlook, see Add-in commands for Outlook.
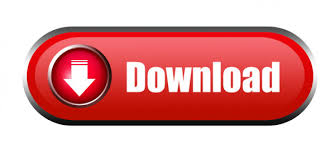
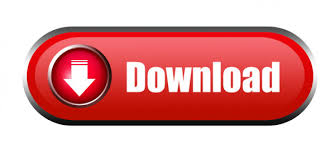
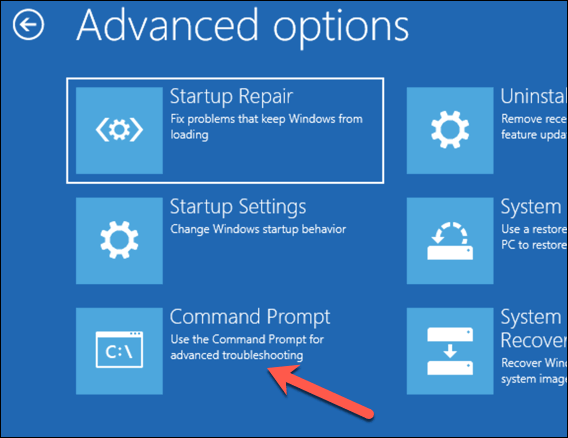
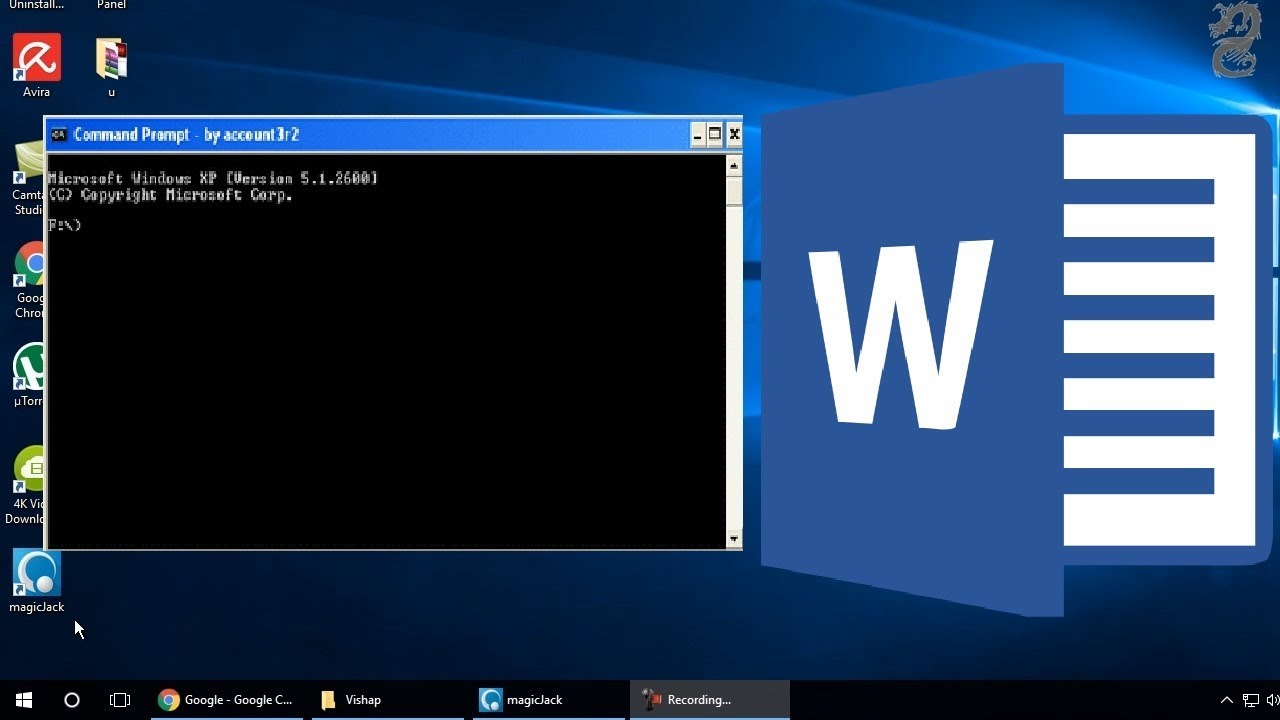

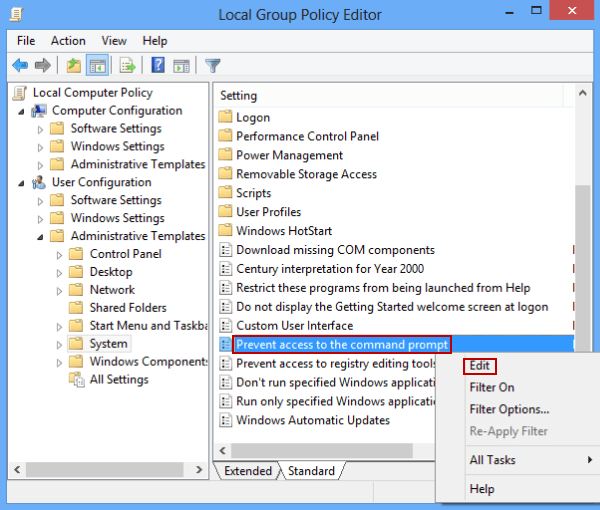
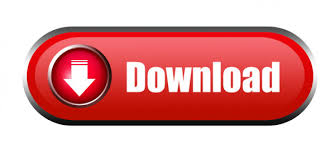

 0 kommentar(er)
0 kommentar(er)
